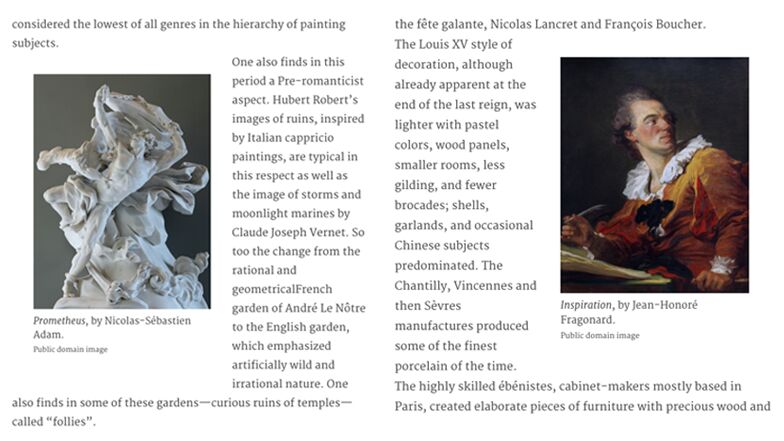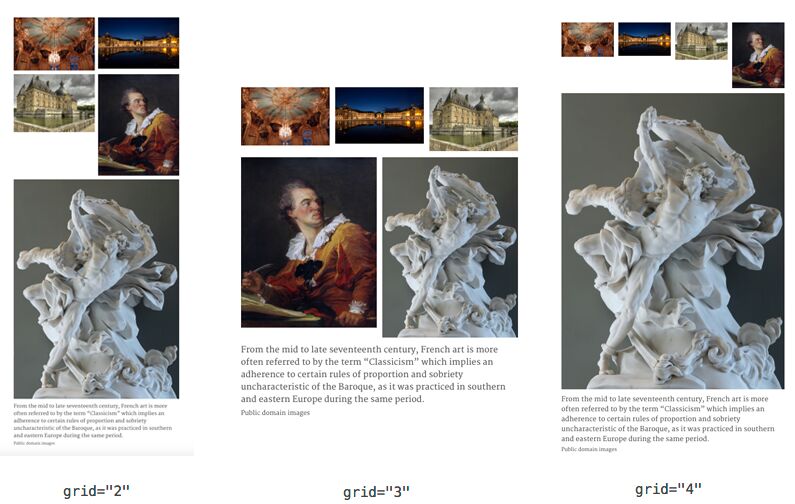Figure Images
Incorporate multiple images, videos, and other multimedia
Quire is optimized for visual publishing. It is built to support the use of images for scholarly purposes. On this page, we explain where images are placed in the project and how you can manage them. Use the figures.yaml file to store all the information about your images and then insert the images into your Markdown documents with the {% figure %} and {% figuregroup %} .
Include Image Files in Your Publication
Image files should be placed in the content/_assets/images directory. It is defined in your project’s config.yaml file with the parameter imageDir: "/_assets/images" and the directory can be changed if needed.
Quire does not require a specific image file format or size, but we have some recommended best practices:
- Use JPEG or PNG. Quire additionally supports SVG and TIFF.
- If your project is web-only, 800 pixels is fine for most images, whereas 1,800 pixels on the longest side will provide both a decent web experience and work for printing in the PDF without being too large a file size.
- Watch out for file sizes, especially on animated gifs which can get to be multiple megabytes quite quickly. Use software when possible, and consider the total number of images on a given page when choosing sizes.
- To include deep-zooming images in your Quire project please see the Zooming Images with IIIF section of this guide.
Create a figures.yaml File for Figure Image Metadata
Figures and all their associated attributes should be listed in the figures.yaml file, which lives in your /content/_data directory. The figure image metadata, along with the image itself, can then be pulled into your project through the use of a shortcode. Below is an example of two figures.yaml entries with the minimum required attributes: id and src.
- id: "fig-1"
src: "clyfford-still_untitled96.jpg"
- id: "portrait-of-still"
src: "portrait-of-still.jpg"
The id is an assigned value that is used to reference the image when using a shortcode. The id can be anything as long as it starts with a letter, is all lowercase, and uses dashes instead of spaces. See examples of valid id's above. An id that starts with a number or uses uppercase letters, periods, spaces, or underscores will result in a broken preview. It is helpful to keep the id short to prevent cumbersome shortcodes.
The src points to where you have saved your image, with the default being /_assets/images unless otherwise noted in the config.yaml. You can also create subfolders in the /_assets/images directory which then need to be included in the src. For example, if you created a folder inside the /_assets/images directory called “catalogue” and put the portrait-of-still.jpg image in that folder, then the src would be catalogue/portrait-of-still.jpg.
Other available attributes are alt, caption, credit, media_id, media_type, aspect_ratio, poster, and label.
Adding Alt Text to Your Project
Unless a figure image is purely decorative, it should also include an alternate textual description under the alt attribute. Shortened from “alternative text,” alt text is a short visual description, separate from your captions and other descriptive text. Alt text improves the accessibility of your content for people who use screen readers, people with cognitive differences and diverse learning needs, and people with slower internet connections, among others. We highly recommend using the alt attribute for accessibility purposes. For more information check the Accessibility Principles section of this guide.
For example, the YAML for the figure above might look like this:
- id: "cat-1"
label: "Cat. 1"
src: catalogue/rococo_cat-1.jpg
alt: "Frontal view of a long wooden cabinet with six doors, constructed with veneer, gilt bronze, and marble"
Insert Figure Images with {% figure %} Shortcode
Once you’ve saved your images in the /_assets/images directory and created entries for each image in your figures.yaml file, you are ready to insert the figures images into your publication by referencing the assigned ids in a {% figure %} shortcode. The shortcode will not only pull in the associated image referenced in the src attribute but also all the other attributes you’ve defined in the YAML for that particular image, such as captions or credits. A basic use of the {% figure %} shortcode would look like this:
{% figure 'cat-1' %}
Always use {% figure %} shortcodes on their own lines in your Markdown documents, in between paragraphs. Never within a paragraph. Traditionally, figures will be placed directly after the paragraph in which they were first referred to.
Style Figure Images
By default, figures will display at the width of the full-column of text. Modifier classes can be added to a shortcode to style the way the figures appear. Available classes are is-pulled-left and is-pulled-right. This will put the image in-line with the text, either to the right or left. Within the shortcode, the first value is the id and the second value is the class type. They should both appear within a set of single quotes, separated by a comma.
{% figure 'fig-1-2', 'is-pulled-left' %}
Create and Style Figure Groups with the {% figuregroup %} Shortcode
When you have multiple images that make sense to group together, you can use the {% figuregroup %} shortcode. First, you must specify the preferred grid width. For example, if you have six images you could insert 2 in the shortcode to make the grid appear with three rows, each two images wide. Alternatively, if you insert 3 then the grid will appear with two rows, each three images wide. The figures will scale accordingly. After you have defined the grid width, insert the ids of the images you would like included. List the ids within one set of single quotes, separated by commas.
{% figuregroup '2', 'fig-1-1, fig-1-3, fig-1-3, fig-1-4' %}
- Note that this is only a preferred grid width. With Quire’s responsively designed templates, the specific width of images is variable and their position relative to one another may also change depending on a reader’s device. For instance, on a large monitor, four images in a group may appear side-by-side in a row, whereas on a phone, they would most likely be in a 2 x 2 grid, or stacked one on top of another. This responsiveness also means that group captions that use language like “From left to right” or “Clockwise from upper left,” will only be correct some of the time. To avoid this issue and ensure a clear reading experience across all devices and publication formats, we recommend labeling figures individually.
Add Video Figures
Videos can be embedded in your publication the same way as other figure images. The difference being that you’ll also need to include a media_id and a media_type attribute, along with an optional aspect_ratio attribute in the figures.yaml file.
Because Quire is built with multiple formats in mind, when including videos in the online version of the project you will also need to include a video still as a fallback image for the PDF and EPUB versions. To do this, add the poster attribute to the YAML entry. Similar to src, the value should be the file name of the still you want to use. Along with the fallback image, Quire will also automatically append the URL of the video following the caption.
Video Hosted on Vimeo and YouTube
Quire supports video embeds from either Vimeo (media_type: vimeo) or YouTube (media_type: youtube). The media_ids can be found in the URLs of the videos you wish to embed. For example, in https://vimeo.com/672853511/33ca671c7c, the media_id would be 672853511/33ca671c7c; and in https://www.youtube.com/watch?v=UR6j2bcR5ro or https://youtu.be/UR6j2bcR5ro it is UR6j2bcR5ro.
- id: vid-1
poster: video-1-still.jpg
media_id: UR6j2bcR5ro
media_type: youtube
- Note that on both Vimeo and YouTube, you can opt to make your videos embeddable (so they will display in your Quire project) while not including them on your channel page, or in their general search results. This is typically the “Unlisted” setting, as opposed to “Public”, but consult Vimeo and YouTube documentation for specifics.
Video Hosted within Quire
Along with Vimeo and YouTube videos, Quire can also support video that you include directly in your project. Add your MP4, WEBM, or OGG video file to your _assets/images directory the way you would with any image file, and then reference it in the src attribute (there is no media_id needed for this kind of video figure). The required media_type in this case is simply video.
- id: vid-2
poster: video-2-still.jpg
src: my-video-file.mp4
media_type: video
Adding video directly, rather than through YouTube or Vimeo, means your video resource will always be available within your project along with your other included figure images. Your project will not be dependent on Vimeo or YouTube servers and will not be affected by changes they may make to their service. However, Vimeo and YouTube are going to be better at handling longer videos, providing additional features like transcripts and closed captions, and streaming content generally and especially for readers in other areas of the globe from where your project itself is hosted.
Starting a Video Figure at a Particular Point
Your video figures can be set to start playing at a particular point, whether you are using Vimeo, YouTube, or self-hosted videos. In each case, you set the time by appending a short string of characters to the media_id (in the case of Vimeo and YouTube videos), or to the src (in the case of self-hosted video). Refer to the below chart for your specific media type.
| Video Type | Timecode Format | Example | Notes |
|---|---|---|---|
| Vimeo | #t=__m__s | media_id: 672853511/33ca671c7c#t=1m20s or media_id: 672853511/33ca671c7c#t=80s | Insert the timecode in minutes (m) and seconds (s), or just seconds |
| YouTube | ?start=__ | media_id: UR6j2bcR5ro?start=80 | Insert the timecode in seconds |
| Self-hosted | #t=__,__ | src: my-video-file.mp4#t=80,230 | Insert the timecode in seconds, followed by a comma and the total length of the video in seconds |
Add Soundcloud Files
Embedding Soundcloud files follows a similar process to embedding videos. The YAML would include media_type: soundcloud. For the media_id, go to the Soundcloud file you’d like to feature and click the “share” button. Next, click the “embed” button which will open a long line of code. After “src=” you will see a url that includes string of nine numbers. This is your media_id.
For example, if you wanted to include the audio clip above in a Quire project, you would click “share” and then “embed”. Then look for the following url embedded in the code:
src="https://w.soundcloud.com/player/?url=https%3A//api.soundcloud.com/tracks/809104705
You would then grab 809104705 and add that as a media_id to the YAML for this audio file. Similar to the videos you will also want to include a poster attribute as a fallback for your PDF and EPUB versions of the publication.
- id: "cva-podcast"
poster: screenshots/cva_podcast.png
media_id: 809104705
media_type: soundcloud
caption: "“Moving a Hundred-Year-Old Series Online: Getty’s Corpus Vasorum Antiquorum,” from Getty’s *Art & Ideas* podcast."
Add Tables
In addition to inserting tables in your project as Markdown, you can also embed tables as HTML files, a format which enables more complex formatting. In the /_assets/images directory of your project create a new folder called tables. Create an .html file in that folder that follows the structure below:
<table>
<thead>
<tr>
<th>Heading 1</th>
<th>Heading 2</th>
</tr>
</thead>
<tbody>
<tr>
<td>table data row 1 column 1</td>
<td>table data row 1 column 2</td>
</tr>
<tr>
<td>table data row 2 column 1</td>
<td>table data row 2 column 2</td>
</tr>
<tr>
<td>table data row 3 column 1</td>
<td>table data row 3 column 1</td>
</tr>
</tbody>
</table>
- Use a free conversion tool like Text Fixer to quickly convert Word tables to HTML. You may still need to clean up the HTML, but for long tables, it is much faster than creating them by hand.
Now that you’ve created your HTML file you will need to add the table information to the figures.yaml. Similarly to embedding audio clips and videos, you will need to add a media_type to the entry. In this case, the type would be table. Make sure the src matches the name of the HTML file you added to the /_assets/images directory.
- id: "table-1-1"
src: "tables/table-1-1.html"
media_type: table
label: "Table 1.1"
Then use the {% figure %} shortcode as normal to insert the table into the page:
{% figure 'table-1-1' %}
For more information on HTML tables check out the Mozilla website.